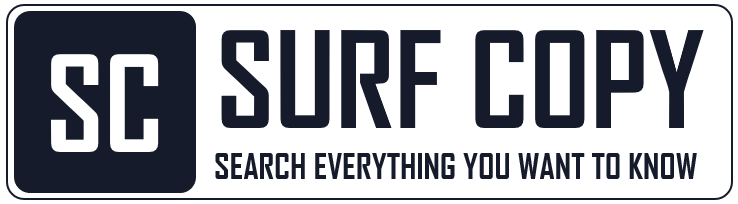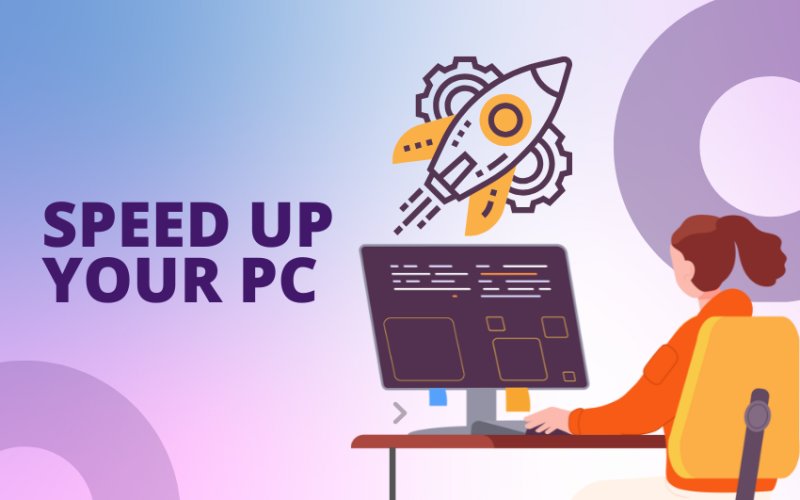Is your computer moving at a snail’s pace? Programs taking forever to load? That spinning wheel mocking you? Don’t worry. You don’t need to shell out cash for a new PC or expensive software. There are plenty of free ways to breathe new life into your sluggish machine. This guide walks you through practical, no-cost steps to speed up your PC. Simple stuff. Effective results. Let’s dive in.
Why is Your PC So Slow?
Before we fix the problem, let’s understand it. A slow PC can stem from several culprits. Too many programs running at once. A cluttered hard drive. Outdated software. Even dust buildup inside your machine! Knowing the cause helps you target the right fixes. Most of these issues? You can tackle them without spending a dime.
Think of your PC like a desk. If it’s piled high with papers, pens, and coffee cups, finding what you need takes forever. Your computer’s the same. Clear the mess, and it works smoother. Ready to clean house?
10 Ways to Speed Up your PC
There are some easy steps you may choose to do in order to help speed up your PC. Boost your productivity today!
Clear Out Unnecessary Programs
Your PC might be juggling too many tasks. Every program you install takes up space and, often, runs in the background. Even when you’re not using it. These apps hog memory and slow things down.
How to Fix It
Windows: Head to the Control Panel. Click “Uninstall a Program.” Scan the list. Spot anything you don’t use? Old games, random software from years ago? Uninstall them. Be ruthless but careful—don’t remove essentials like drivers.
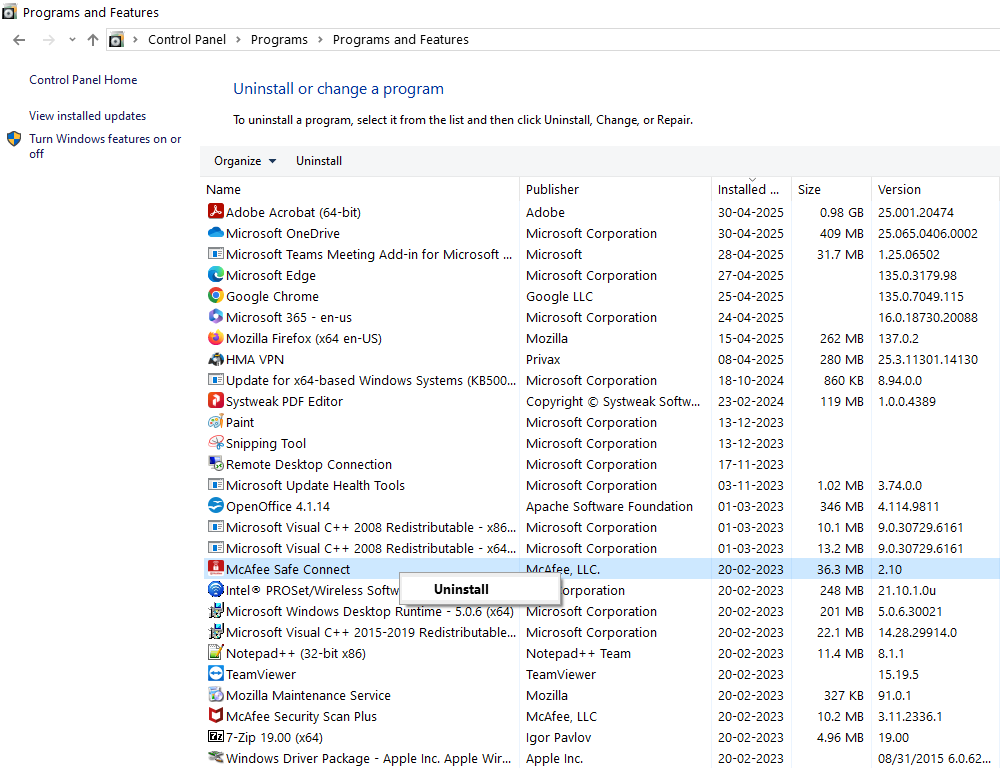
Mac: Open the Applications folder. Drag unused apps to the Trash. Empty it to free up space.
Pro tip: If you’re unsure about a program, Google its name to check if it’s safe to remove. Better safe than sorry.
Why It Works
Fewer programs mean less strain on your PC’s resources. It’s like kicking freeloading roommates out of your apartment. More space, more speed.
Disable Startup Programs
Ever notice how long your PC takes to boot up? Blame startup programs. These apps launch automatically when you turn on your computer. Many don’t need to. They just slow everything down.
How to Fix It
Windows: Press Ctrl + Shift + Esc to open Task Manager. Click the “Startup” tab. See a list of programs? Check their “Startup Impact.” High or medium? Disable them. Right-click and select “Disable.” Don’t worry—you can still open these apps manually when needed.
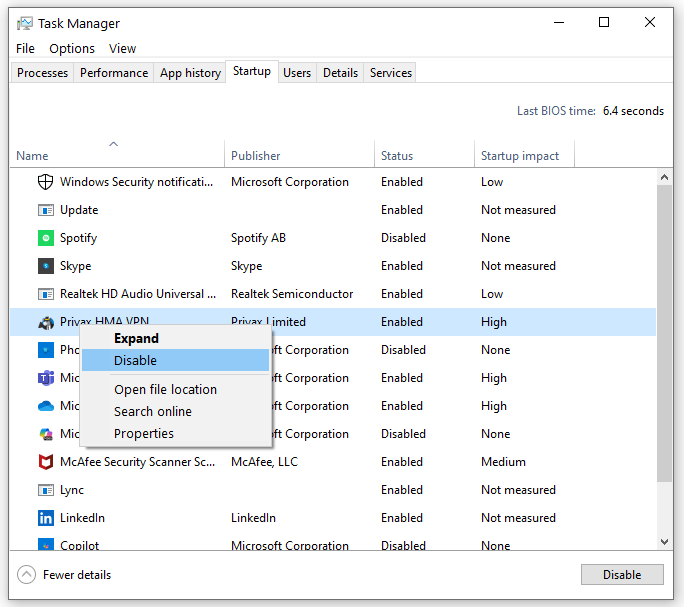
Mac: Go to System Settings > General > Login Items. Remove apps you don’t need at startup.
Why It Works
Cutting startup programs reduces the load on your PC during boot-up. It’s like packing a lighter backpack for a hike. You’ll move faster.
Free Up Disk Space
A stuffed hard drive is a slow hard drive. If your disk is nearly full, your PC struggles to save files or run programs. Time to declutter.
How to Fix It
Windows:
- Use the built-in Disk Cleanup tool. Search for it in the Start menu. Select your main drive (usually C:). Check boxes like “Temporary Files” and “Recycle Bin.” Hit “Clean up system files” for extra savings.
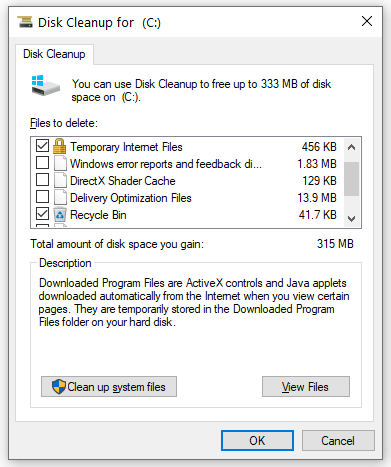
- Delete old downloads. Open your Downloads folder. Sort by date. Trash files you haven’t touched in months.
Mac:
- Click the Apple menu > About This Mac > Storage > Manage. Follow prompts to remove old files, empty the Trash, or store files in iCloud.
- Check your Downloads folder and delete unneeded files.
Bonus Tip
Empty your Recycle Bin or Trash. Deleted files still take up space until you do.
Why It Works
A leaner hard drive means your PC can access files faster. It’s like clearing a crowded highway—traffic flows better.
Update Your Operating System
Outdated software can drag your PC down. Updates often include performance boosts and bug fixes. Best part? They’re free.
How to Fix It
Windows: Go to Settings > Windows Update. Click “Check for updates.” Install anything available. Restart if prompted.
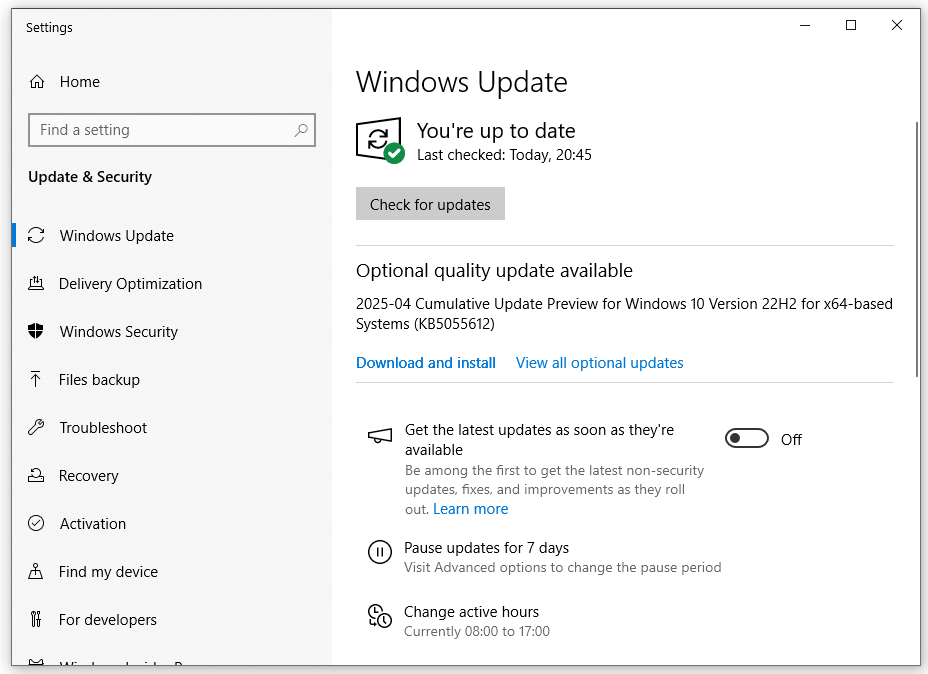
Mac: Open System Settings > General > Software Update. If updates are available, install them.
Why It Works
Updates patch holes and optimize your system. It’s like tuning up your car’s engine. Smoother ride, better performance.
Defragment Your Hard Drive (Windows Only)
If you’re using a traditional hard drive (not an SSD), fragmentation can slow things down. Files get scattered across the disk. Your PC works harder to piece them together.
How to Fix It
- Search for “Defragment and Optimize Drives” in the Start menu. Select your main drive. Click “Optimize.” Let it run—it might take a while.
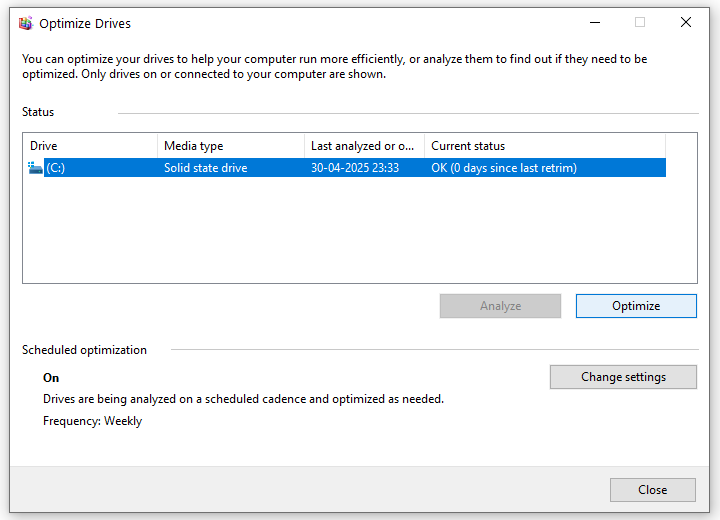
- Note: Skip this if you have an SSD. They don’t need defragmenting and could wear out faster if you try.
Why It Works
Defragmenting reorganizes files for quicker access. Think of it like tidying a messy bookshelf. Books are easier to find when they’re in order.
Turn Off Visual Effects
Fancy animations and shiny graphics look cool. But they eat up processing power. Turning them off can give your PC a speed boost.
How to Fix It
- Windows:
- Search for “Performance” in the Start menu. Select “Adjust the appearance and performance of Windows.”
- Choose “Adjust for best performance” or uncheck specific effects like “Animate windows when minimizing.”
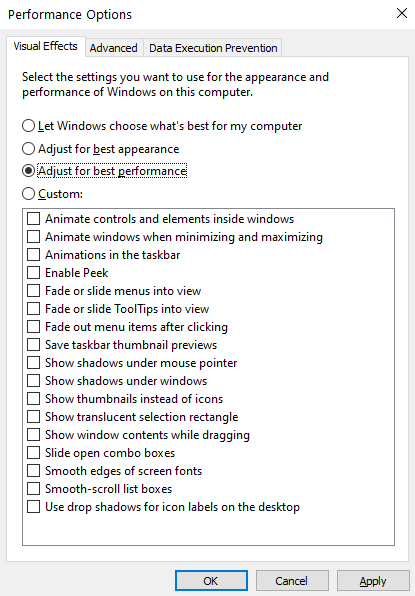
Mac:
-
- Go to System Settings > Desktop & Dock. Turn off “Animate opening applications” and “Automatically hide and show the Dock.”
Why It Works
Fewer visual effects mean less work for your PC’s processor. It’s like switching to a lighter workout. You’ll have more energy for other tasks.
Scan for Malware
Viruses and malware can cripple your PC’s speed. They run in the background, stealing resources. Good news? Free tools can help.
How to Fix It
Windows: Use Windows Defender. Search for “Windows Security” in the Start menu. Run a “Full Scan.” Remove any threats found.
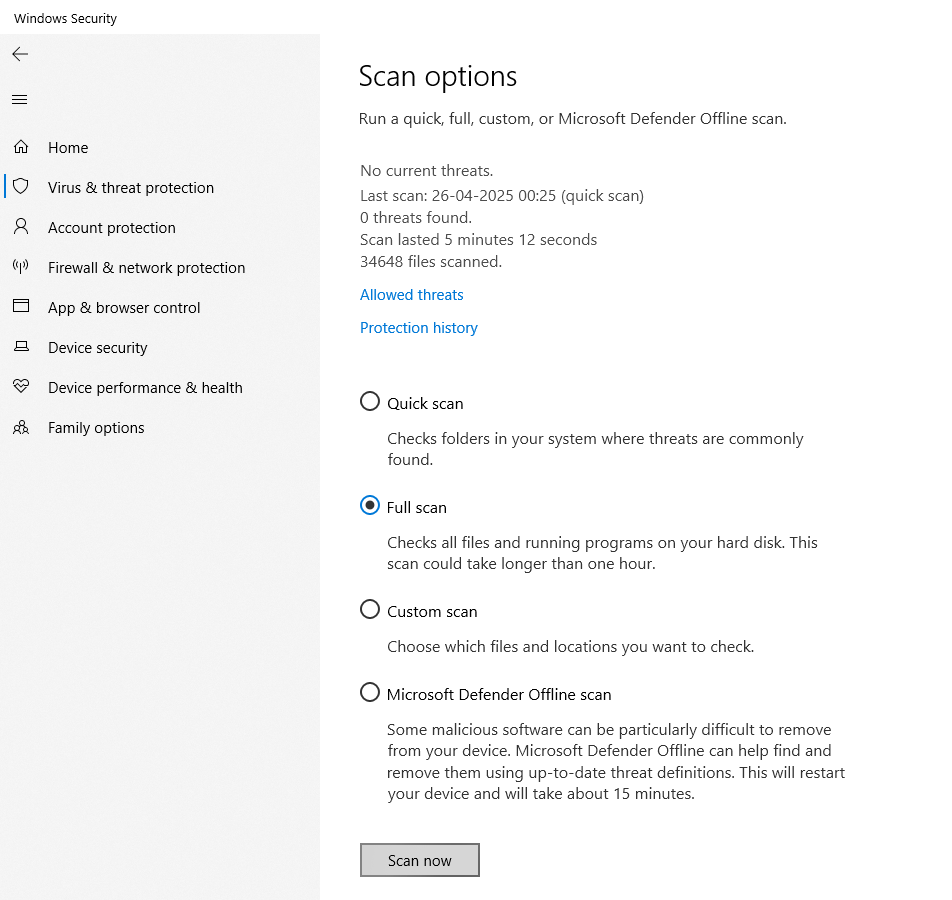
Mac: Macs are less prone to malware, but it’s still smart to check. Download a free tool like Malwarebytes for Mac. Run a scan and follow its recommendations.
Why It Works
Removing malware stops it from hogging your PC’s resources. It’s like evicting a noisy neighbor. Peace and quiet—and speed—return.
Clean Your PC’s Insides
Dust and grime inside your PC can cause overheating. Overheating slows your system down as it throttles performance to cool off. Grab a can of compressed air and get to work.
How to Fix It
- Power off and unplug your PC.
- Open the case (check your manual for instructions).
- Use compressed air to blow dust off fans, vents, and components. Hold fans in place to avoid spinning them.
- For laptops, focus on vents and fan openings. Don’t open it unless you’re confident.
Safety Note
Never use a vacuum—it can create static and fry components. Stick to compressed air.
Why It Works
A clean PC runs cooler and faster. It’s like clearing a clogged air filter in your car. The engine breathes easier.
Switch to a Lightweight Browser
Your web browser can be a speed thief. Heavy browsers with tons of extensions slow things down. Plus, open tabs gobble up memory.
How to Fix It
- Switch to a lightweight browser like Firefox or Edge. Chrome’s popular but can be a resource hog.
- Disable or remove unused extensions. In your browser, go to the extensions menu and prune the list.
- Keep tabs to a minimum. Bookmark pages for later instead of leaving 20 tabs open.
Why It Works
A lean browser uses less memory and CPU. It’s like swapping a gas-guzzling SUV for a zippy compact car.
Reset Your PC (Last Resort)
If nothing else works, a reset might be the answer. It wipes your PC and reinstalls the operating system. Like a factory-fresh machine. Warning: This erases your files, so back up first.
How to Fix It
- Windows: Go to Settings > System > Recovery > Reset this PC. Choose “Keep my files” if you want to save personal data.
- Mac: Boot into Recovery Mode (restart and hold Command + R). Use Disk Utility to erase the main drive, then reinstall macOS.
Why It Works
A reset clears years of digital gunk. It’s like moving into a new house—clean, fresh, and ready to go.
Also Read – How to Secure your Wi-Fi from Hackers
Bonus Tips for Ongoing Speed
- Restart Regularly: A quick reboot clears memory and stops background processes. Do it weekly.
- Keep Software Updated: Beyond the OS, update apps and drivers for performance tweaks.
- Use Free Tools: Apps like CCleaner (Windows) or OnyX (Mac) can automate cleanup tasks. Stick to reputable sources.
- Upgrade to an SSD: If you’re still on a hard drive, consider this a semi-free tip. SSDs are pricier but dramatically boost speed. Check for deals or repurpose an old one.
Wrapping Up
A slow PC isn’t a death sentence. With these free tricks, you can easily speed up your PC. Uninstall junk. Tweak settings. Clean the hardware. Each step chips away at the sluggishness. You don’t need to be a tech wizard—just follow the steps. Your PC will thank you with faster load times and smoother performance.
Got a favorite tip? Or a slow-PC horror story? Share it with friends or online communities. Speeding up your PC is like giving it a second chance at life. Now go make your computer fly!